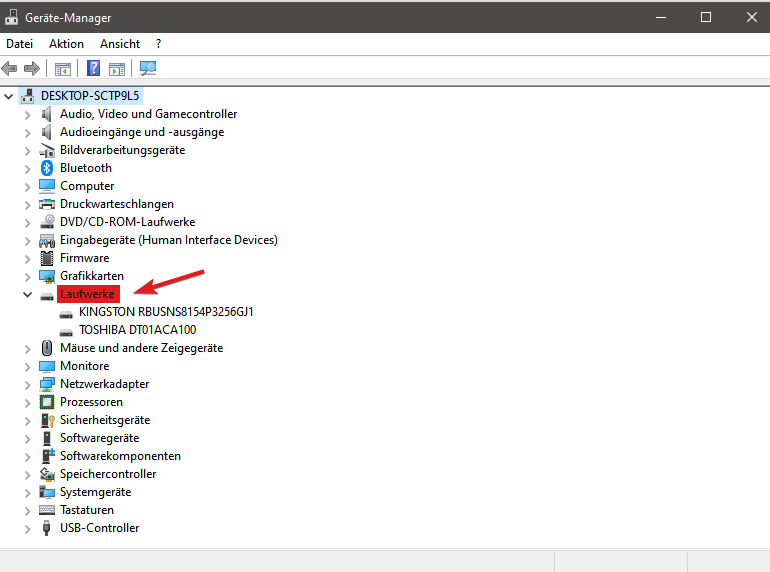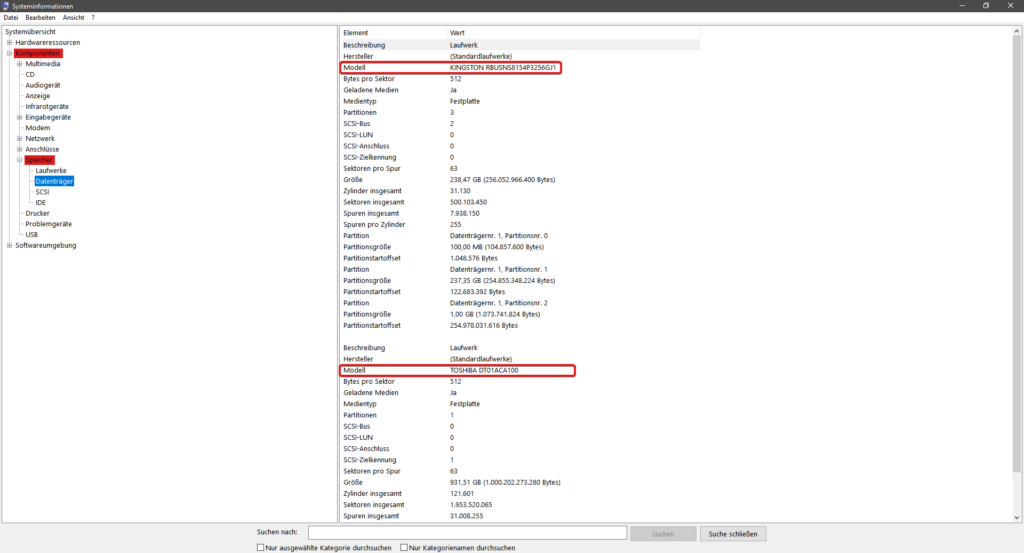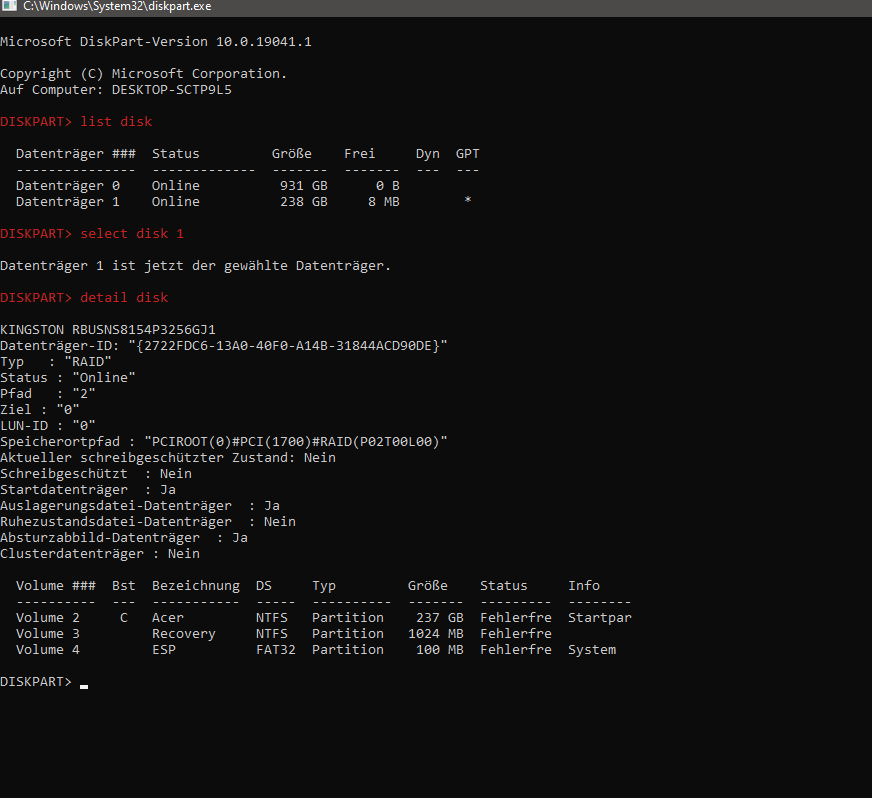Wie findet man heraus, welche SSD in einem Desktop-PC oder Laptop verbaut ist, ohne das Gehäuse öffnen zu müssen? Wer mit der Suche nach dem entsprechenden Gerätemodell nicht weiterkommt, dem stehen auch diverse Bordmittel und System-Checks zur Verfügung, welche verschiedene Details zu den verbauten Laufwerken sichtbar machen. Ansonsten helfen auch Drittanbieter-Tools weiter, die aber meistens gar nicht notwendig sind. Wir zeigen, wie man schnell und einfach an die nötigen Informationen kommt.
Option 1: Geräte-Manager
Im Geräte-Manager von Windows werden alle Laufwerke mit ihrem Modellnamen aufgelistet, den man anschließend für weitere Informationen einfach nachgoogeln kann. Den Geräte-Manager kannst du entweder per Menüsuche aufrufen oder über [Windows]+[R] und den Befehl „devmgmt.msc“ ausführen.
Option 2: Systeminformationen
Ebenfalls lassen sich die Modellnamen auch über die Systeminformationen herausfinden. Dazu klickt man links auf Komponenten > Speicher > Datenträger. Die aufgeführten Laufwerke werden hier sehr viel detaillierter beschrieben, allerdings ohne konkrete Unterscheidung in SSD oder HHD.
Option 3: Diskpart
Diskpart ist ein Windows Tool zur Festplattenpartitionierung (daher der Name) und lässt sich wie Windows PowerShell oder die Eingabeaufforderung bedienen. Das Tool versteckt sich im System32-Ordner des Betriebssystems, lässt sich aber natürlich auch direkt per Menüsuche aufrufen, wenn man den vollen Namen eintippt.
Drei Befehle sind nötig, um das gewünschte Laufwerk diagnostizieren zu können:
DISKPART> list disk
Mit „list disk“ werden dir alle Datenträger des Geräts angezeigt. Hier solltest du wissen, welcher Datenträger das SSD-Laufwerk ist. Orientiere dich dafür am besten an der Speichergröße, um den SSD-Datenträger zu identifizieren.
DISKPART> select disk X
Nun wählst du den gewünschten Datenträger aus. Ersetze das „X“ durch die Zahl des Datenträgers, zum Beispiel „0“ oder „1“.
DISKPART> detail disk
Mit dem Befehl „detail disk“ werden alle relevanten Details zum ausgewählten Datenträger wiedergegeben. Das sind unter anderem:
- die Festplatten-Typbezeichnung
- die Daten-ID
- Typ
- Status
- Pfad
- Ziel
- Speicherortpfad
- Schreibgeschützt
- oder auch die Partitionsdaten (Anzahl, Speicherart, Größe etc.)
Option 4: Externe Diagnose-Tools
Wer mit den vorgestellten Bordmitteln nicht glücklich wird, kann auch diverse Diagnoseprogramme herunterladen, um Näheres zum verbauten SSD-Laufwerk zu erfahren. Bekannte und bewährte Diagnose-Tools sind zum Beispiel: